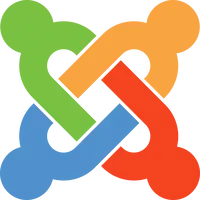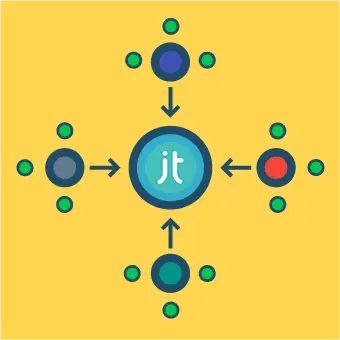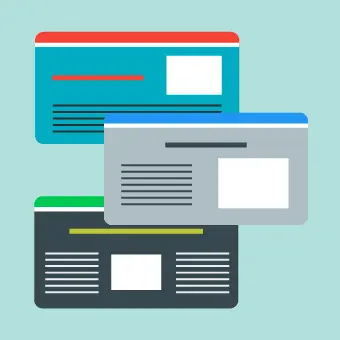Why would you even do this?
There are a lot of advantages to working locally. You don’t waste bandwidth, everything is on your computer so it’s fast to load and run, you have a more controlled environment… If you work in a team of developers, you don’t bother anyone, you work on your part of the job and when you’re finished, you migrate everything online and the work is done.
Where to start?
There are a few great software stacks for emulating the work of servers, databases and all of the things you would need in your development environment. I will be working with Wamp but the things are very similar across all programs.
Let’s set everything up:
- Download Wamp from their site
- Install and run it
- The program runs in the background and it’s accessible in the taskbar
- The icon is red because none of the services are running
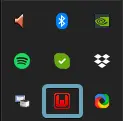
- Click the icon and Start All Services
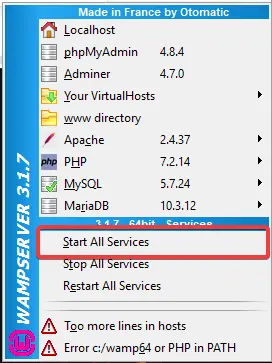
Voila, the services are running and we can move to the next thing….
How to link my site to Wamp?
When you click on the Wamp icon in the taskbar, you get a popup menu with a few links. First thing you should do is open phpMyAdmin and create a database to use for your Joomla site.
Doubtful about creating databases? Check out how to make one and then continue with your local site.
After finishing that, it’s time to click on www directory.
It opens a location where Wamp stores your sites.
Inside it, create a new folder. I’m going to call my folder joomla.
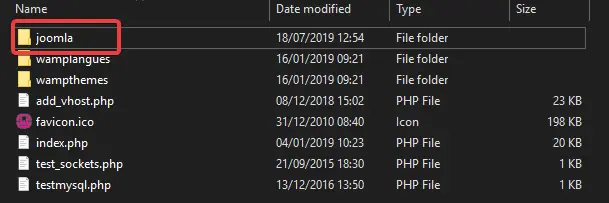
Open the newly created folder and put the extracted Joomla installation files there.
Now you can open your preferred browser and in the address bar, type localhost/your_folder_name.
The installation is starting. If you’re unsure how to proceed, check How to download and install Joomla?
Finished? Now you have a working local environment!
Nobody will bother you here. You can finish your site in peace and when ready, migrate online.
Done already? Let’s move the site online.
How can I move everything online?
The process is pretty simple. Here are the steps:
Upload all files via FTP
- Select all files from your directory discussed above and upload them to your remote location
Not sure how to connect your Joomla site with FTP? Read Accessing your Joomla directory with FTP and get started without hassle!
Import your local database to the remote location
- Export the local database
Open phpMyAdmin on your local site
Choose the database from the Databases tab
Click on the Export button
Press Go - Import the database to your remote location
Open phpMyAdmin on your remote server
Create a new database
Export the .sql file to the database
Read about database manipulation: Accessing your Joomla database with phpMyAdmin.
Edit the configuration.php file
Final step is to edit the configuration.php file on your new site.
Open the file and change these variables to the updated versions:
var $log_path = '/var/www/host/domain.com/home/html/logs'; var $tmp_path = '/var/www/host/domain.com/home/html/tmp'; var $live_site = ''; var $host = ‘your remote host'; var $user = 'your_username'; var $db = 'your_database_name'; var $password = 'your_database_password';To see more options you can change in the configuration.php file, read What role does Joomla’s configuration.php file play?
After finishing with the configuration.php file, your site should be operational.
Navigate to your site and check everything out. You have a working live site!
Still having problems?
Contact us and we will make sure to help you as soon as possible.